Login Help – MFi Program
New MFi Portal Users
Your Company’s Account Administrator Adds You as a Contact
-
Once your company’s Account Administrator adds you as a Contact in the MFi Portal, you will receive a system-generated email with instructions for creating your Apple Account.
The sender of this email will be noreply@email.apple.com. If you do not receive this email within 10-15 minutes, check the “Junk” folder in your email client or contact your IT department to confirm that you can receive emails from this address. Please ensure that you can receive program-related emails from this address in the future.
Register Your Apple Account
-
Click the link in the email you received or go to the MFi Portal login page. Use a supported web browser, Safari or Firefox, running on the latest version of macOS or Windows.
-
Register your Apple Account for the MFi Portal.
If you already have an Apple Account associated with your business email address that you use to access other Apple systems, follow the step-by-step instructions to Register Your Existing Apple Account.
If you do not have an Apple Account, follow the step-by-step instructions for MFi Program Applicants. End at Step 5.
Log In to the MFi Portal to Finish Setting Up Your Apple Account
-
Go to the MFi Portal login page, enter your email address, and click the “right arrow.”
-
Enter your password and click the "right arrow."
-
You will be automatically directed to your MFi Portal dashboard.
Log in to the MFi Portal to Finish Setting Up Your Apple ID Visual Step-by-Step
-
Go to the MFi Portal login page, enter your email address, and click the "right arrow."
-
Enter your password and click the "right arrow."
-
You will be automatically directed to your MFi Portal dashboard.
Verify Your Contact Information
-
Click your account icon in the top right corner of the menu bar.
-
Select "Company Account Management."
-
Click "Portal Contacts" on the left menu bar.
-
Find your name on the list of Contacts and verify that your contact information is correct.
Verify Your Contact Information Visual Step-by-Step
-
Click your account icon in the top right corner of the menu bar.
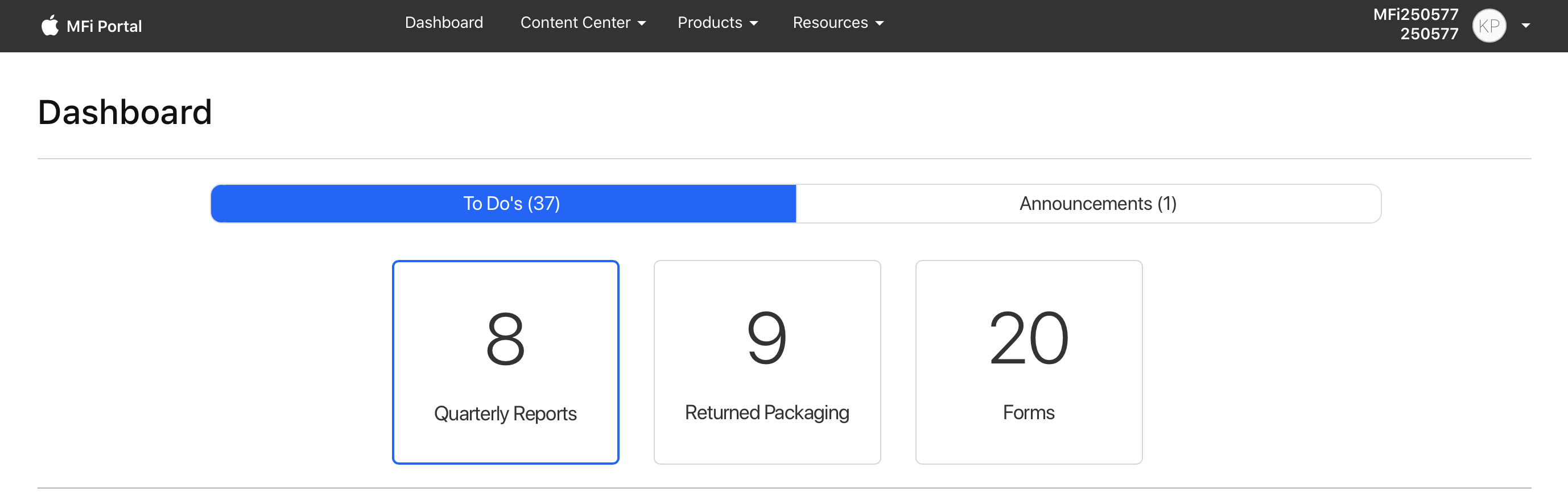
-
Select "Company Account Management."
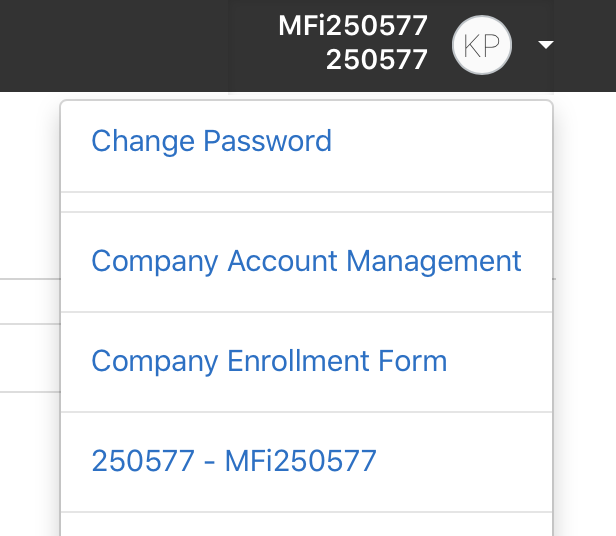
-
Click "Portal Contacts" on the left menu bar.
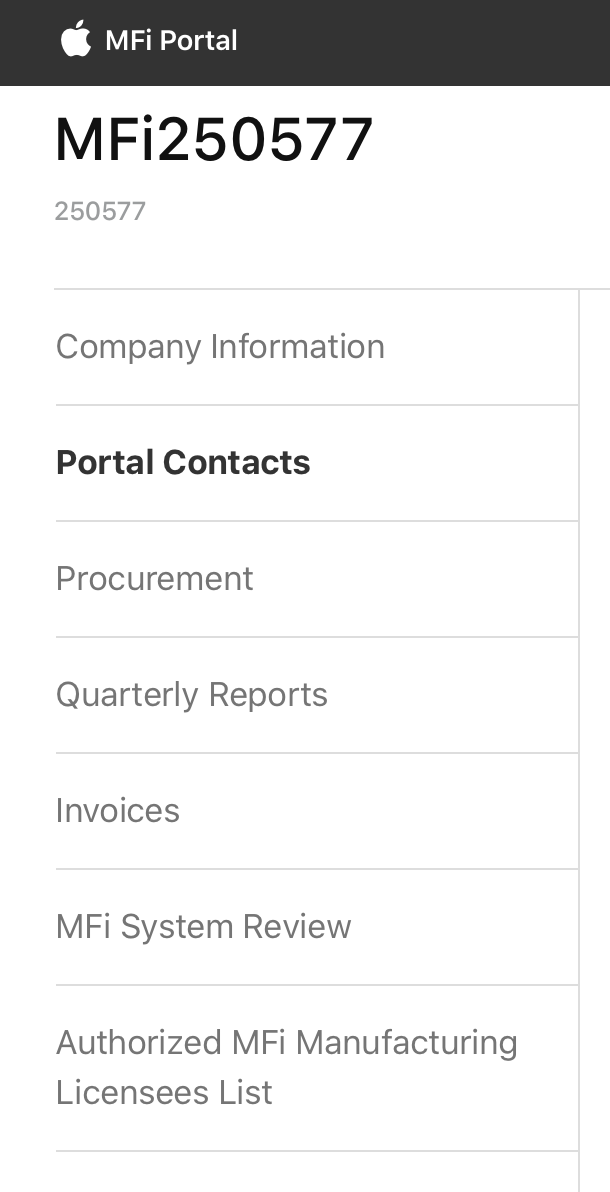
-
Find your name on the list of Contacts and verify that your contact information is correct.
Update Your Contact Information
-
If you need to update your Contact information and you are the Account Administrator or Secondary Account Administrator: Click the “Edit” button, enter the corrected information, then click “Save.” If you need to update your Contact information and you are not an Account Administrator: Ask your Account Administrator to follow the steps above to make the necessary updates.
Login to MFi Program Systems Using Your Apple Account
-
Once you have completed all of the steps above, you will be able to log in to all MFi Program systems as needed using your Apple Account. MFi Program systems include the MFi Portal, Authorized Distributors' MFi Procurement Website, and MFi Certification Tools.
-
If you need help using the MFi Portal, visit the MFi Licensing Handbook.