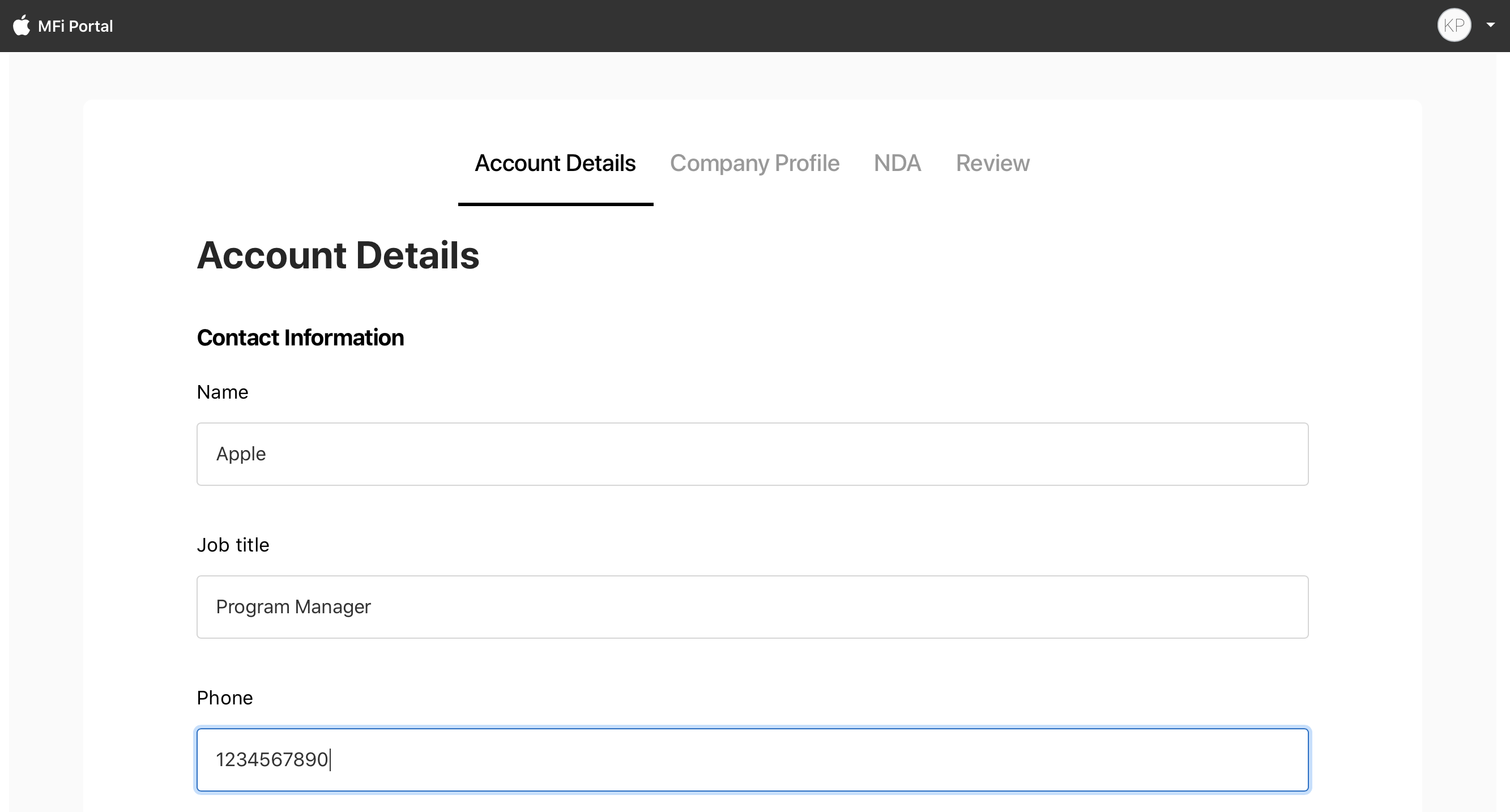Login Help – MFi Program
Create New Apple Account
Create New Apple Account Step-by-Step
-
Click “Log in” from the MFi Program page. Use a supported web browser, Safari or Firefox, running on the latest version of macOS or Windows.
-
Click “Create yours now” to create an Apple Account. If you already have an Apple Account associated with your business email address that you use to access other Apple systems, see Register Your Existing Apple Account.
-
Enter the information requested on the “Create Your Apple Account” page, then click “Continue.”
In the “Email” field, you must enter a valid business email address that uses your company’s corporate domain name and is for your sole use. Department or generic email addresses such as "info@" are not permitted.
- If you are unable to read the characters, click "New Code."
-
The system will send a verification code to the email address you entered.
-
Enter the validation key without any extra spaces or characters. Click “Continue.”
The sender of the email containing your validation key will come from noreply@email.apple.com. If you do not receive this email within 5-10 minutes, check the “Junk” folder in your email client or contact your IT department to confirm that you can receive emails from this address.
-
The system will send a verification code to the phone number you entered. Enter the validation key without any extra spaces or characters. Click “Continue.”
-
You have now created an Apple Account. Proceed to the MFi Portal to begin the enrollment process.
Create New Apple Account Visual Step-by-Step
-
Click "Log In" from the MFi Program page. Use a supported web browser, Safari or Firefox, running on the latest version of macOS or Windows.
-
Click “Create yours now” to create an Apple Account. If you already have an Apple Account associated with your business email address that you use to access other Apple systems, see Register Your Existing Apple Account.
-
Enter the information requested on the “Create Your Apple Account” page, then click “Continue.”
b. If you are unable to read the characters, click "New Code."
-
The system will send a verification code to the email address you entered.
-
Enter the validation key without any extra spaces or characters. Click “Continue.”
-
The system will send a verification code to the phone number you entered. Enter the verification code without and spaces and click "Continue."
-
You have now created an Apple Account. Proceed to the MFi Portal to begin the enrollment process.